2024/02/18
Excel
Excelで「0」から始まる数を入力する方法
Excelでは、電話番号や会員番号など、「0」から始まる数字を入力する場面も多くあると思います。
しかし、「045」などと入力すると、勝手に「45」となり、先頭の「0」の部分が消えてしまします。
そこで!ここでは先頭に0を入力しても消えずに表示させる方法を3つ紹介します
①「0」の前に「’」(シングルクォーテーション)を付ける
「0455432868」の先頭に「‘」をつけ、「’0455432868」と入力します。

「0」が消えることなく入力確定できました!
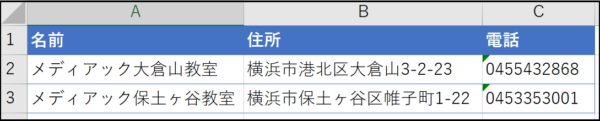
② セルの表示形式を「文字列」にする
入力したいセルを選択して右クリックし、「セルの書式設定」を選択します。
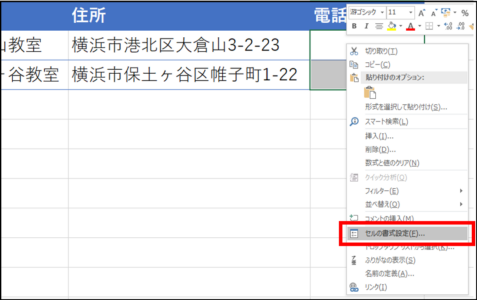
表示形式」タブの「分類」から「文字列」を選択し、「OK」ボタンをクリックします。
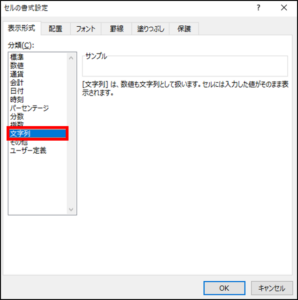
「0455432868」と入力していきます。先頭の「0」が表示されるようになりました。
この方法では、セルの「①書式設定」をした後に「②数値を入力」する必要がありますのでご注意ください。
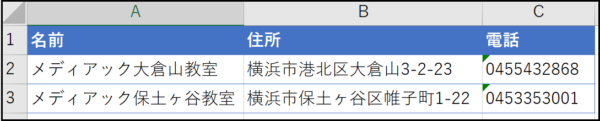
【エラーマークを消す方法】
①・②の方法では、セルの隅に緑色のエラーマークが表示されます。
表示されたエラーアイコンをクリックし、プルダウンメニューから「エラーを無視する」を選択します。
③セルの書式設定を「ユーザー定義」に変更して値として入力する方法
入力したいセルを選択し、「セルの書式設定」画面を開きます。
「表示形式」タブを開き、分類から「ユーザー定義」を選択します。
「種類」という入力欄に「0000000000」(0を10桁)を入力し、「OK」ボタンを押します。
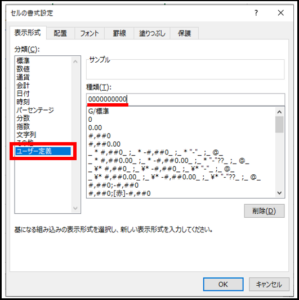

「0455432868」と表示することができました。
この方法だとエラー表示も出ないし、文字列ではなく数値なのでこれをキーにして並べ替えなども可能です。
ぜひご活用ください!