便利な差し込み印刷
差し込み印刷は、Wordを使って大量の宛名や情報を自動で書類に差し込むことができる便利な機能です。
たとえば、招待状や請求書などに、一人一人の名前や住所を一括で差し込むことができます。
差し込み印刷をマスターすれば手間をかけずに正確に、そしてスピーディに文書を作成できるようになります。
今日はそんな便利な差し込み印刷のやり方をお伝えします!
差し込みたいデータをExcelに入力して、リストを作成しておきます。
入力が終わったら「宛名リスト.xlsx」等わかりやすい名前をつけてファイルを保存します。

差し込み印刷を行いたいファイル(社内のお知らせ文書や手紙など)を開きます。
今回は〇〇に名前を差し込みます。

「様」の前にカーソルを置いておき、「差し込み文書」タブをクリックします。
「宛先の選択」をクリックし、「既存のリストの使用」を選びます。

使用するファイルを選択し、差し込みたいデータのシート(通常「Sheet1」)を選びます。


「差し込みフィールドの挿入」をクリックし、差し込みたいフィールド(今回は「名前」を選びます。)
これで、文書内に「<<名前>>」のように表示されます。


「結果のプレビュー」をクリックすると、実際に差し込まれた文書が表示されます。データが正しく差し込まれているか確認しましょう。

最後に「完了と差し込み」をクリックし、「文書の印刷」を選択すれば、差し込み印刷が行われます。

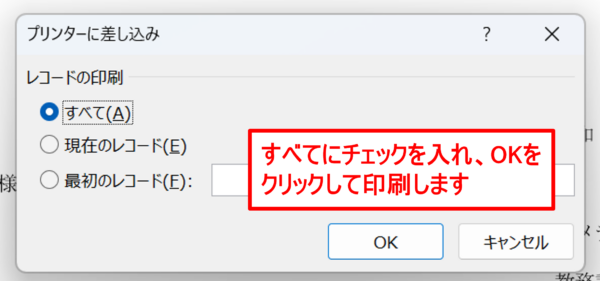
【注意点】
◆Excelのデータ形式に注意
Excelのセルに入力するデータには、数字の書式(例:電話番号)や日付形式が正しく設定されていることを確認しましょう。これが間違っていると、Wordに正しいデータが差し込まれません。
◆フィールドの名前に注意
Excelで作成したデータの列の名前(例:「名前」「住所」)とWordに差し込むフィールド名が一致しているか確認しましょう。これが違うと、正しく差し込まれません。
◆プレビューをしっかり確認
差し込み後のプレビューで、名前や住所が正しく表示されているかをしっかり確認することが重要です。不具合があれば、差し込む前に修正しましょう。
とっても便利な機能なので、ぜひ使ってみてくださいね!