自動的に設定されたハイパーリンク化を防ぐ
Excelのデフォルト設定では、メールアドレスやURLを入力してセルを確定すると、自動的にハイパーリンクが作成されます。これにより、セルをクリックすると、関連するメールアプリやWebブラウザーが起動します。
ただし、「セルの内容を編集したい」「コピーしたい」場合に、毎回メールアプリやWebブラウザーが起動すると作業効率が下がりますし、面倒ですよね。
そんな時は、ハイパーリンクを無効にする方法を覚えておくと大変便利です。
同時に、ハイパーリンク化を防ぐ方法も知っておくといいでしょう。
▼▼▼入力後にハイパーリンクを解除する
まずは入力後に一括でハイパーリンクを解除する方法です。
こちらは知っている方も多いのではないでしょうか。
1)既にハイパーリンクの設定がかかっているセルを範囲選択をします
2)範囲選択した上で右クリックをして、メニューを表示させます
3)図のように「ハイパーリンクの削除」を選択します
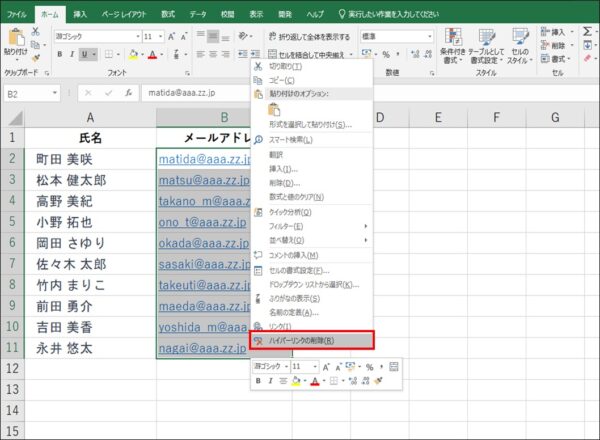
▼▼▼自動的に設定されたハイパーリンク化を防ぐ
上記の手順に従ってハイパーリンクを解除しても、メールアドレスやURLを修正ししたり、確定すると再びハイパーリンクが自動で設定されます。
そんなときは[オートコレクトのオプション]を変更しておきましょう。
1)「ファイル」をクリックし、左のメニューから「オプション」をクリックします
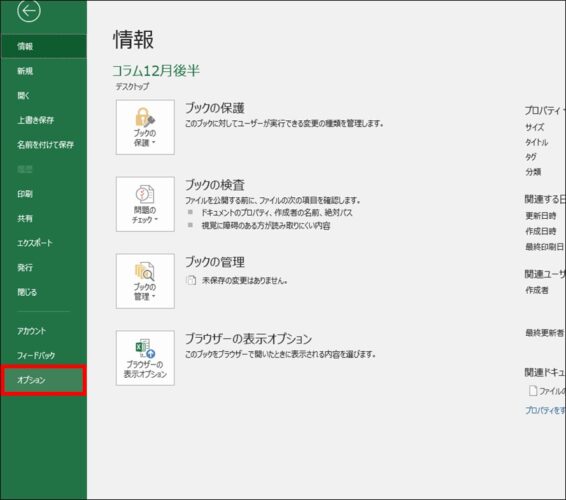
2)「エクセルのオプション」ウィンドウから「文章校正」をクリックし、「オートコレクトのオプション」をクリックします
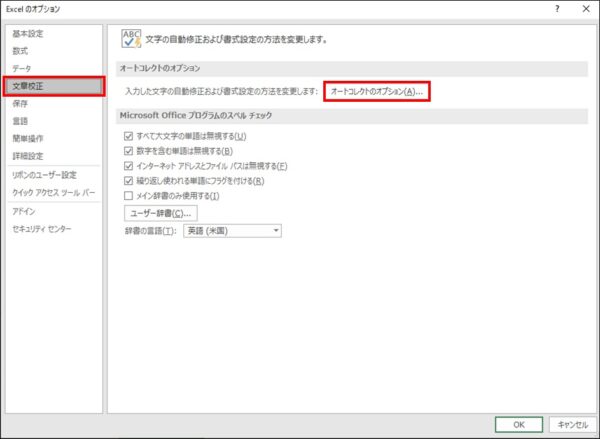
3)「入力オートフォーマット」タブから「インターネットとネットワークのアドレスをハイパーリンクに変更する」のチェックを外し、「OK」をクリックします
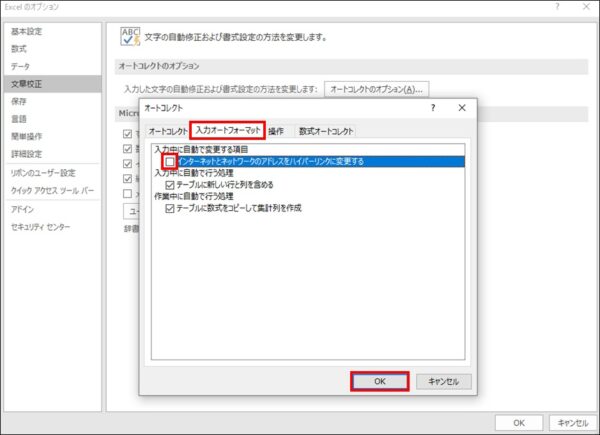
4)以降、入力してもハイパーリンク化されません。リンクを気にせず入力できますね。
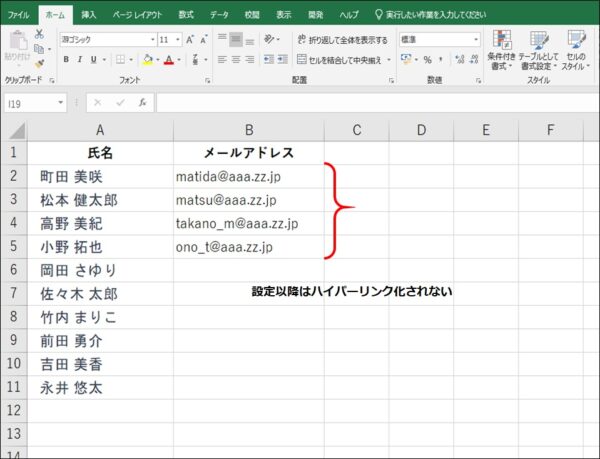
いかがでしたでしょうか?便利な機能ではありますが、煩わしく感じることもあるハイパーリンク…。関数を使い、解除する方法もいくつかあります。
解除の方法を知っていればストレスを感じることなく作業ができますので、ぜひ試してみてくださいね。